

- #Windows 10 brightness slider greyed out how to
- #Windows 10 brightness slider greyed out update
- #Windows 10 brightness slider greyed out windows
#Windows 10 brightness slider greyed out update
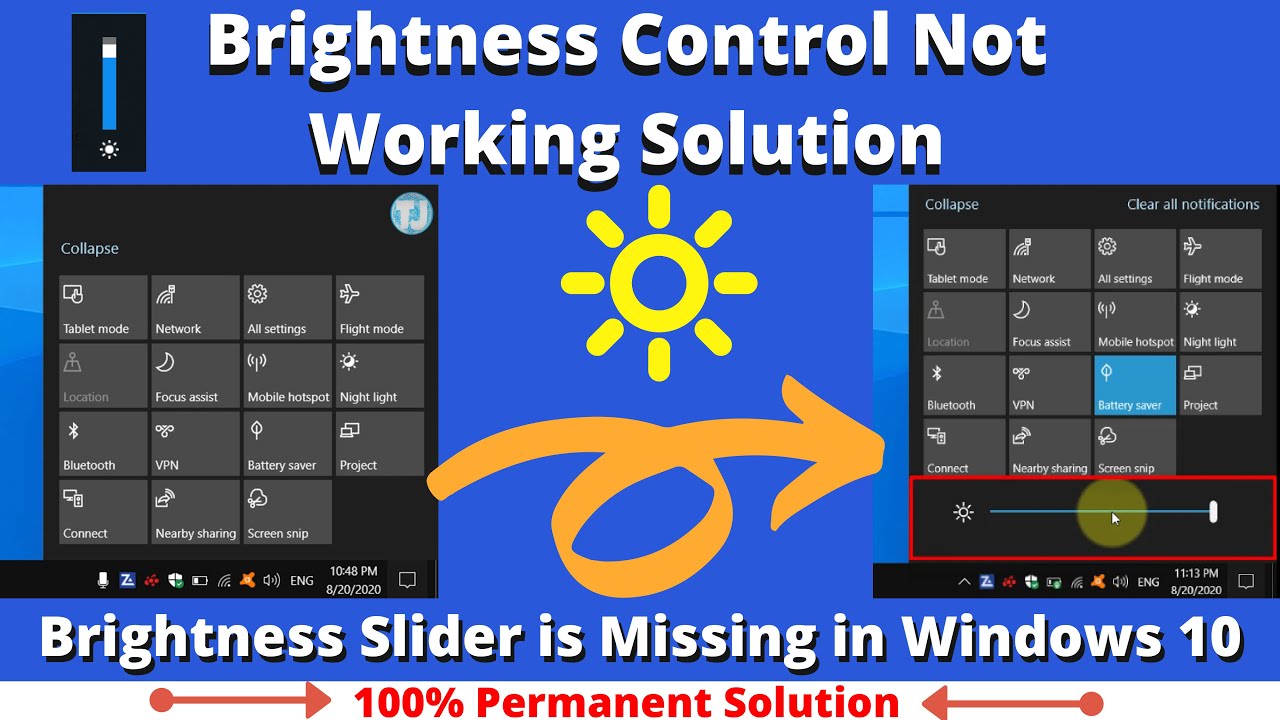
If the above methods did not fix your issue, you should try updating the Generic Monitor driver. When you are done, restart your computer.Īfter restarting your device, the Settings app should show the brightness slider. By default, it should show 0 in its Value Data. Right-click in the empty space and go to “ New > DWORD (32-bit) Value.” Right-click on this newly created value and select Rename and type NoDispCPL. Now, select the System key and take your cursor on the right pane. For this, right-click on the Policies key and go to “ New > Key” and name the newly created key as System. If there is no System subkey under the Policies key, you can try creating a new one and see if it helps. Double-click on this Value and change its Value Data from 1 to 0.ĥ] Close the Registry Editor and restart your computer. Because the brightness slider has disappeared from the Settings of your computer, the Registry Editor should show a Value named NoDispCPL on the right pane. HKEY_CURRENT_USER\Software\Microsoft\Windows\CurrentVersion\Policiesģ] Expand the Policies key and select the System subkey. You can copy the path and paste it into the address bar of the Registry Editor, and press Enter. If you receive a UAC prompt, click Yes.Ģ] Navigate to the following path. Let’s have a look at these steps in detail.ġ] Launch the Run command box by pressing Win + R keys. Double click on the NoDispCPL Value and change its Value Data.Navigate to \Windows\CurrentVersion\Policies.Before you proceed, we recommend you create a system restore point or backup of the registry. Hence, changing this Value may fix this issue.
#Windows 10 brightness slider greyed out windows
There is a Value in Registry that hides the brightness slider in Windows 11 Settings app and makes it grey in the Quick Settings. If it does not work, select Not Configured in step 4 above and restart your computer again. This should bring the brightness slider back in Windows 11 Settings. You have to disable it.Ĥ] Double-click on this setting and select Disabled. Because the brightness slider is missing in the Settings of your computer, you may find this Group Policy setting enabled. Click OK.Ģ] In the Group Policy Editor, navigate to the following path: User Configuration > Administrative Templates > Control Panel > Displayģ] On the right side, you will find a setting named Disable the Display Control Panel. Double click on the Disable the Display Control Panel setting.ġ] Launch the Run command box and type gpedit.msc.Navigate to the path that we will mention below.
#Windows 10 brightness slider greyed out how to
The following steps will help you how to disable this setting:
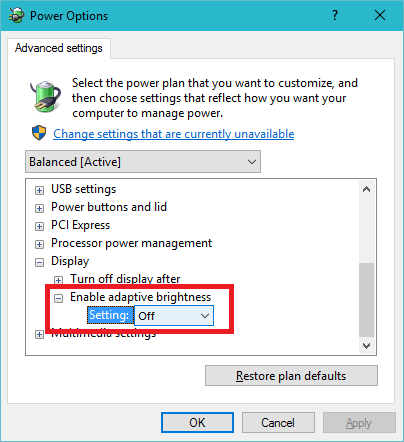
Therefore, Windows 11 Home users can skip this method. Disable this setting if you find it enabled.ĭo note that Group Policy Editor is not available on Windows 11 Home edition. You can check this setting in Gpedit on your computer. The brightness option disappears from Windows 11 Settings if a setting named Disable the Display Control Panel is enabled in Group Policy Editor. Is the Brightness slider or control missing in Windows 11? If the Brightness control is not working or there is no Brightness in Settings, then try the following fixes and see if they bring the Brightness slider back in Windows 11 Settings: If this does not fix the issue or if the PnP Monitor is not disabled on your computer, try the below solutions. Now check if the brightness slider is available in the Settings app or not. Right-click on the Generic PnP Monitor and see whether there is an option to enable the driver. Open Device Manager and expand the Monitors node. You can check this in the Device Manager. The issue also occurs if the Generic PnP Monitor is disabled. If you are experiencing the same issue on your system, this post may help you get rid of it. Apart from that, the issue may also occur due to the corrupted monitor driver. We have worked on this issue and noted that the option to change the brightness in Windows 11 Settings disappears on changing a particular Registry key value and Group Policy setting. They also tried to change the screen brightness from the Quick Access, but they found that the slider to change the brightness was greyed out. Some Windows 11 users are complaining that they are not able to change the screen brightness because there is no brightness option in Windows 11 Settings of their computers.


 0 kommentar(er)
0 kommentar(er)
